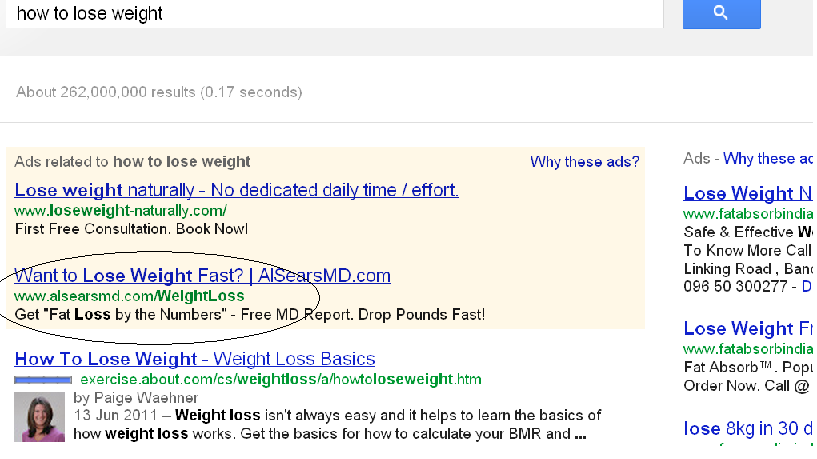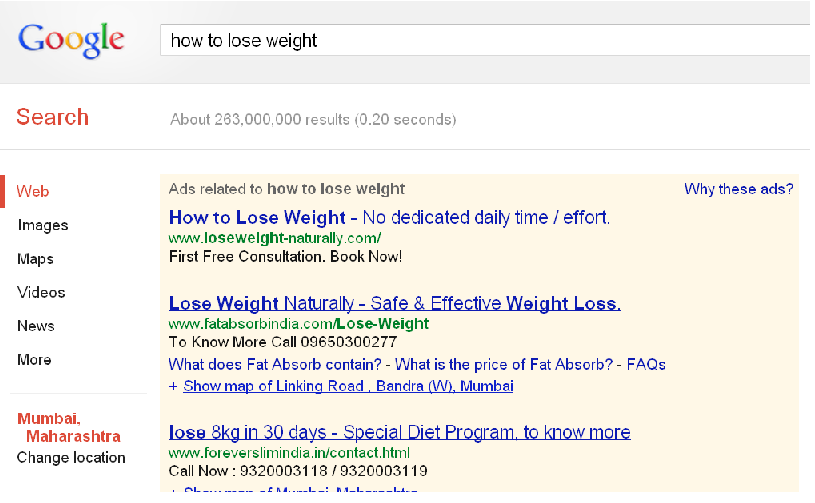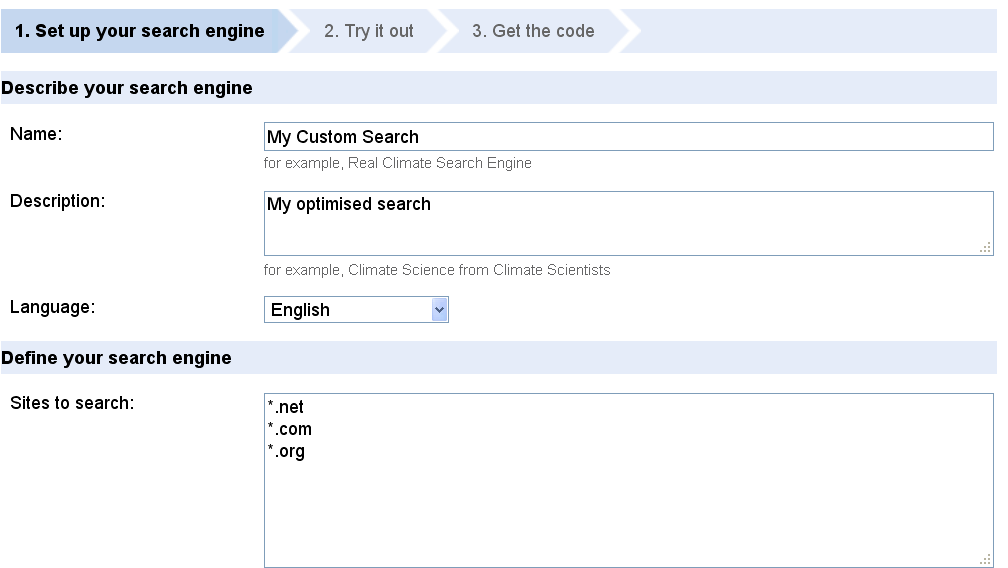How to Block Unwanted Sites appearing in your Google Search Results
Google is performing better to identify and remove spam websites from Google search results pages. But sometimes useless sites passing through the Google filters. How you block these sites from appearing in your Google search results?
Strep 1: Block Sites at the Browser Level
Google Chrome add-on called Personal Blocklist that lets you to block and prevent entire web sites from showing up in your Google search results. If you find any unwanted or blocked website in search results pages, click the block link as shown below in the screen shot. All pages from that website will be hidden from your Google Search results forever.
If not sure how to do personal Block List follow the steps
Open Google chrome->Go to option Showing Right side as below sign in->search setting-> Blocking unwanted results ->click on the link-> block unwanted sites ->Sign In-> Manually block a site->type the site name->block.
Before Search
After Search www.alsearsmd.com/WeightLoss is not present in result
You can block up to 500 sites to your blocked list and Google won’t show pages from any of the included sites provided you are signed in with your Google account. That’s the promise but unfortunately, this solution doesn’t seem to work anymore.
Step2: Google Search with a Global Filter
If you want to create a “global filter” for your Google search results that works for all browsers and mobile devices also , you can use Google’s Custom Search (CSE).
Steps To Stetting Google’s Custom Search:
1) Supposed You have blocked several websites using the Personal Blacklist in Chrome, click the BlockList icon and choose “Export to download the list of blocked sites you have already blocked.
2) Process 2: Click here to create a Custom Search Engine. Fill the form according to your search. Enter the name, description and in the “Sites to Search” section, enter the TLDs (like*.net, *.com, *.org, etc) one per line.
Process 3: Click Next to save. You have an option to test your Google’s Custom Search. Click next again and, click the link “Include more sites.” This is where you will be able to enter the list of “bad” websites the should be blocked in Google Search Results.
Choose Exclude Sites: Exclude Sites in Bulk and enter all the sites that should be removed from your Google search results. You can copy-paste your Blocked sites list already done in chrome. Save the changes your customized Google search engine is ready.
If you would like your Google search engine to search all known TLDs and not just the popular ones, go to
-> Manage Search Engine page-> Google Custom Search and change-> “How to search included sites” option from “Search only included sites” to “Search the entire web but emphasize included sites.” That’s all